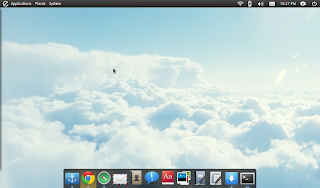These days many people own multiple internet enabled devices and it's becoming important to keep this data in sync across your phone, laptop, desktop and tablet. This is not only necessary for convenience but also because the personal data, like photos, contacts and documents, is increasingly becoming a very big part of people's lives and backing this data up is essential. Fortunately there are a bunch of services that make this super easy. So here is a list of the best apps for simplifying your digital life and keeping all your precious data safe.
What not to do:
Email
What to use: Gmail
Gmail is awesome, email, contacts, phone calls, video conferencing, great search and lots more all from your browser. If you're not using Gmail already you should be. It's free to get a gmail address and access their services, you can even use your own domain if you don't want an @gmail address. Also you get a massive amount of storage so you'll never need to delete an email, it also automatically filters spam and viruses.
What not to do:
Do not use the free email account(s) you get from your ISP. Aside from making you look silly it's just bad practice to tie your email address to your ISP. What will you do if you want to change providers or move?
Contacts
There is a lot of heated debate on the internet about iOS vs Android but one place where Android is definitely ahead of the curve is cloud services. It integrates seamlessly with your Gmail, contacts and calendar. So if you add a contact on your phone it is instantly in your Gmail account, likewise, if you add an event to the calendar in Gmail it will instantly appear on your phone's calendar. If you lose, upgrade or reset your phone just sign in with your Gmail account and all your contacts, email and events will be there.
What not to do:
Don't keep your contacts all on a single device, like your phone, or spread across several devices with no centralised backup. What's your plan if you lose your phone? Also keeping your contacts centralised means you only need to make updates in one place.
Photos
What to use: Ubuntu One
Ubuntu One is great for backing up photos, you get 5GB free space and it will sync your files across Android devices and your computers. The Android client has a great feature where as soon as you take a photo on your phone it is backed up to Ubuntu One and synced to your Desktop, Laptop and Tablet.
Unfortunately at the moment Ubuntu One is only available on Ubuntu(and its variants), Android and Windows. So if you're on OSX check out DropBox.
What not to do:
Don't keep your photos on a bunch of poorly labeled DVDs. First off it's a hassle if you want to look through your photos and they are spread across multiple DVDs. Second, DVDs are a dead format, although they are still in wide use, they won't be for long(I don't own a single CD or DVD). Thirdly, DVDs can degrade over time.
Files
What to use: Ubuntu One or DropBox
There are two options here depending on what you want to do. Seeing as they both work in basically the same way I will outline the basic process here. When you install the DropBox or Ubuntu One client it will create a folder within your home folder. After installation any file placed in that folder will be automatically backed up to the server and synced to all your other devices.
Ubuntu One
For personal file storage I prefer Ubuntu One because of it's large free capacity and great Ubuntu and Android integration(as discussed previously).
DropBox
For storing files you want to share with other people and work on collaboratively nothing beats DropBox. It supports Linux, Windows and OSX.
What not to do:
What not to do:
Do not keep all your important files on a single computer or on random usb sticks and DVDs, it's annoying to maintain, not automated and prone to failure.
Bookmarks and History
What to use: Chrome Sync
This will sync your bookmarks, history, form data, etc across all your computers using your google account. It's really easy to set up and works flawlessly behind the scenes. Of course this assumes you are using Google Chrome as you web browser, if you're not using Chrome already then get it now.
Documents
What to use: Google Docs
Google Docs is a full featured office suite inside your browser providing document, spreadsheet and presentation apps. It also has amazing collaboration tools for real time editing of documents by multiple users. Add version control, sharing and access control to this and you have one awesome document management system. Admittedly the web interface isn't as full featured as Libre Office or MS Office but it is good enough for 99% of use cases. You can always edit documents on your desktop and just upload them to Google Docs.
What not to do:
Don't just keep all your important documents in poorly organised folders on your computer. Don't keep revising and re-sending documents via email, just add it to Google Docs and then give access to the person you want to share it with, they will even be able to see your changes in real time.
What not to do:
Don't just keep all your important documents in poorly organised folders on your computer. Don't keep revising and re-sending documents via email, just add it to Google Docs and then give access to the person you want to share it with, they will even be able to see your changes in real time.
Books
What to use: Amazon Kindle
The Amazon Kindle Store is a great way to buy books. They are cheaper, easier and can can be synced across all your devices and accessed from anywhere. It means you don't have to throw out your book collection every time you move to a different country and don't need to have bookshelves and piles of books cluttering up your house.
What not to do:
Whatever you want, I can't argue that I don't like the feel of a real book in my hands and in the right setting a bookshelf can look great but if you live a rather transient lifestyle like myself maintaining a physical book collection is not viable.
What not to do:
Whatever you want, I can't argue that I don't like the feel of a real book in my hands and in the right setting a bookshelf can look great but if you live a rather transient lifestyle like myself maintaining a physical book collection is not viable.
Games
What to use: Steam
Steam allows you to purchase games via their store and then install them locally to your computer. The great thing about it is you can install Steam on any computer, log in and all your games are there. This means no more game DVDs, remembering CD Keys etc.
What not to do:
Don't buy physical copies of games. They will often require you to have an optical drive and you will need to actually keep track of physical DVDs and CD keys.
The risks of cloud storage
While cloud storage is very reliable and hassle free it is worth remembering that your data is being stored on someone else's server. If the company storing your data closes, stops service or experiences technical failures it is possible you will lose data. Most free services provide a paid option which comes with guarantees about data loss. If this is a concern make sure you read the terms of service thoroughly.
The hosting of your data on someone else's server also raises some privacy concerns so again if this is something you worry about make sure you read the terms of service.
Note: I am not bothering to mention solutions like Deja Dup or Apple's Time Machine as I believe they are unnecessary. I like having a clean install of my OS and find it strange people go to great lengths to preserve their current install when 9 times out of 10 it would just be quicker to format and re-install(it only takes an hour). If you are using an OS like Ubuntu that works out of the box, comes with everything from word processing to torrent clients pre-installed and has an awesome app store then setting up after a fresh install is no hassle at all. Drive imaging backup tools only encourage people to stick with their slow bloated, years old installs.